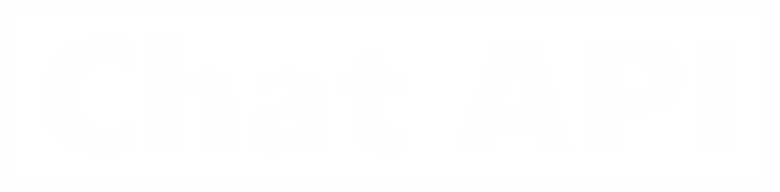Basic blocks - Message
The "Message" block allows you to send a text message with the addition of variables and various files (e.g., photos, videos) to the user and can serve as the start of any script. It is most often built as a default step. To form a block "Message" in text format, you need to click on the block and enter the text in edit mode.
Message in text format with variables added
Variable - a field in the user card into which information is saved, it can have different formats: Text, Number, Image, Yes/No, JSON. Everyone with whom you have a dialog has their own card with an individual set of variables, which are filled in as the script runs. Some data is loaded from the user's profile, such as Name and Phone Number.
For example, if you ask a user a question: "What is your name?", the name he writes in the answer will be saved to his card.
To use a variable, you must insert the variable name in two curly brackets in the message text. For example, to address a user by name, you can use the variable .
Instead of the variable the user will see his name.
You can attach any image or other file to the text of the message.
The text of your message will be sent as a caption to the selected picture (located under the picture).
The file is sent as a separate message. If text or pictures are specified, they will be sent before the file in a separate message.
Only mp4 and 3gp resolutions are supported.
For WABA: H.264 video format and AAC audio only.
Menu items is a feature that allows you to configure buttons with choices and jump to the next block in the script.
Menu items are displayed to the user as a numbered option at the end of the message. When the button is clicked, the text of the button is sent to the bot as a message and triggers the continuation of the script.
What menu items (buttons) look like
To choose to continue a script, add the following blocks to the scripts and connect the blocks with lines.
How to connect blocks to each other and remove links between them, we tell you in our article about the Flow Editor Interface.
Text message
The Message block supports emoticons and text editing modes that are customized using special symbols from the Markdown Cheatsheet library. For example, you can select one or more words in bold, italicize, strikethrough, or highlight text.