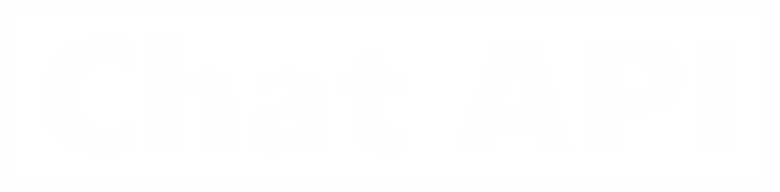Интерфейс редактора сценариев. Как создать и управлять сценарием бота
Сценарий – это последовательность действий\реакций, осуществляемых ботом. Например, вам необходимо отсортировать клиентов по потребностям и уровню прогрева, тогда просто создайте сценарий, состоящий из ряда вопросов, который позволит определить заинтересованность клиентов.
Для составления сценариев в конструкторе существует удобный интерфейс. В этой статье мы говорим о том, как с ним работать и какие возможности по работе с клиентами он вам откроет.
Создание сценария
Для создания сценария зайдите в свой аккаунт конструктора и перейдите в раздел «Сценарии» , нажмите кнопку «Создать».

Введите название вашего сценария, нажмите кнопку «Отправить» для сохранения сценария.
Операции со сценарием
Сценарий можно переименовать, дублировать или удалить. Для этого нажмите на три точки справа в строке сценария и кликните на необходимую операцию.
Любой из ваших сценариев можно сделать Стартовым. Если у вас создан всего один сценарий, он автоматически становится стартовым. Стартовый сценарий может быть только один и именно с него начнется взаимодействие вашего бота с пользователем. Стартовый сценарий отмечен зеленой линией слева от названия сценария.
Как передвигаться по сценарию
Для удобного передвижения по вашему сценарию воспользуйтесь кнопками приближения, отдаления и центрирования, которые находятся внизу поля.
Меню блоков
Меню блоков находится слева в режиме создания сценария.
Добавить блок в сценарий
Чтобы добавить блок в сценарий, просто выберите блок, зажмите его кнопкой мыши и перетащите на поле для создания сценария.
Соединить с другим блоком
Как правило, сценарии содержат несколько типов блоков в зависимости от сложности процесса. Каждый блок содержит несколько точек для соединения. Они обозначены серыми кругами. Блоки в сценарии соединяются с помощью линий, идущих от одного блока к другому. Чтобы соединить блоки, необходимо нажать на исходную точку (круг), рядом с которым написано «Следующий шаг» и провести линию до точки того блока, с которым необходимо соединить исходный блок.
Если вы хотите соединить одну из кнопок в сообщении с другим блоком, необходимо провести линию от серой точки (круга) до нужного блока.
[нажать на маленький круг исходного блока]

[провести линию до большого круга другого блока]
Удалить связь между блоками
Для удаления связи между блоками необходимо зажать клавишу Shift, нажать на линию, которую нужно удалить (она выделится синим, как на изображении ниже), а затем отпустить клавишу Shift и нажать Delete.

Удалить и Копировать
Наведите курсором мыши на блок, появится окно выбора действия.

Любую информацию в блоке можно отредактировать с помощью специального меню. Для этого необходимо нажать на сам блок и внести/изменить информацию во всплывающем меню справа.
Чтобы сохранить информацию, внесенную в блок, необходимо нажать на кнопку «Отправить» в самом низу блока. Если во время редактирования блока меню было закрыто и не была нажата кнопка «Отправить», то данные не будут сохранены.
Назначить шагом «по умолчанию»
«Шаг по умолчанию» — это первый блок, с которого начнется взаимодействие пользователя с ботом при попадании на данный сценарий. Любой блок в сценарии можно назначить как «Шаг по умолчанию», то есть сделать стартовым блоком для данного сценария. Чтобы назначить блок «Шагом по умолчанию», необходимо зайти в меню редактирования, поставить галочку «Шаг по умолчанию» и нажать кнопку «Отправить» внизу экрана редактирования.

Если блок назначен «Шагом по умолчанию», то вверху данного блока появится специальная зеленая отметка.